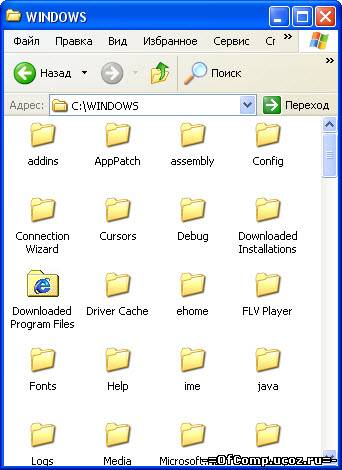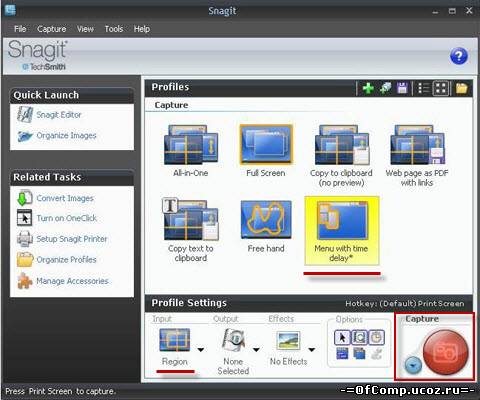Сегодня мы поговорим о том, как сделать фотографию с компьютера, или как это правильно называют – скриншот. Для того кто не понял о чем идет речь, объясняю. Скриншот – это снимок экрана на данный момент времени. Пример скриншотов приведен ниже:
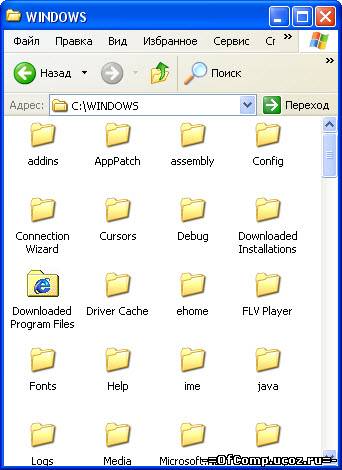

Как это сделать?
Итак, давайте разберемся в том, как сделать скриншот. На практике скриншот можно сделать двумя способами: 1 – с помощью стандартной программы Paint(думаю все знают что она находится по адресу Пуск -> Все программы -> Стандартные -> Paint) или 2 – с помощью специальных программ, такие как Snagit, Frapsи другие.
Лично я советую Вам использовать именно специализированные программы для снятия скриншотов, потому что в таких программах есть все необходимые функции которые Вам могут понадобится. Например если Вы захотите сфотографировать скажем не весь экран, а какой-то определенный участок, то в программе Paintэто сделать в один клик Вам не удастся, а вот с программой Snagit, это очень просто, быстро и удобно.
Скриншот с Paint
Что бы сделать скриншот в программе Paint, выполняем следующие действия:
1 – подготавливаем рабочий стол, открываем все что хотим сфотографировать.
2 – после того как будущая картинка сформирована, запускаем Paint и сворачиваем.
3 – Нажимаем на клавиатуре кнопку "PrintScreen” (Она фотографирует все то, что в данный момент отображается на экране).
4 – Восстанавливаем Paint и нажимаем комбинацию клавиш "Shift”+"Insert”. И в окне редактора появится снимок экрана.
Скриншот с Snagit
Что бы сделать скриншот в программе Snagit выполняем следующее:
1 – Устанавливаем программу и запускаем её, у Вас появится главное окно программы:
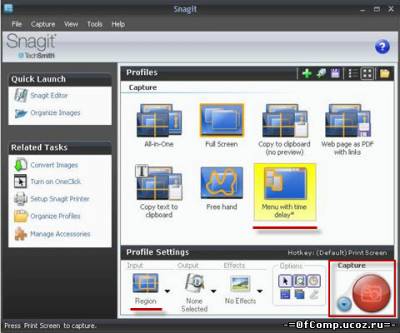
2 – Устанавливаем настройки как на скриншоте сверху. Выбираем"Menu with time delay*” ив"Profile Settings -> Input” выбираем пункт "Region”.
3 – подготавливаем экран для снимка.
4 – после того как все готово нажимаем большую красную кнопку "Capture” и ждем 10 сек. После чего перемещая мышку выбираем участок для снимка и нажимаем левую кнопку мыши.
5 – когда снимок будет сделан, у Вас откроется редактор, в котором Вы сможете отредактировать Ваш снимок или сохранить, просто нажав дискетку и выбрав место сохранения.
Удачи!