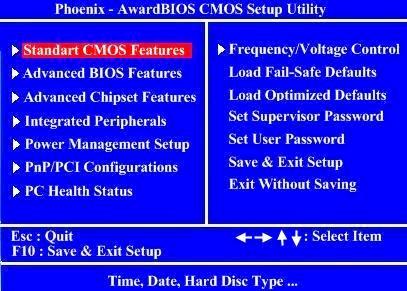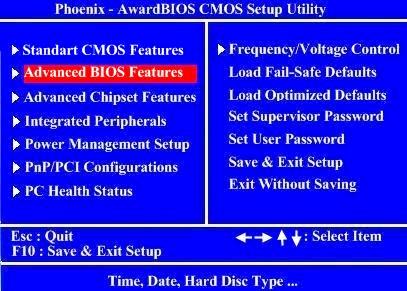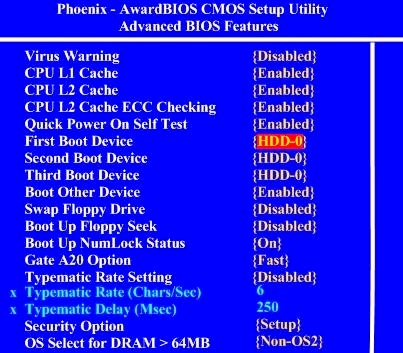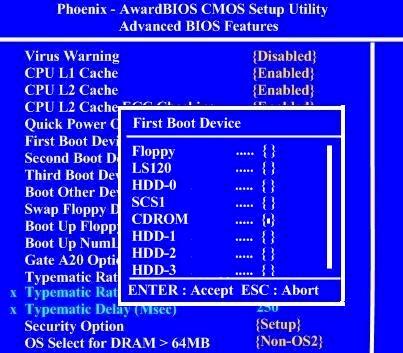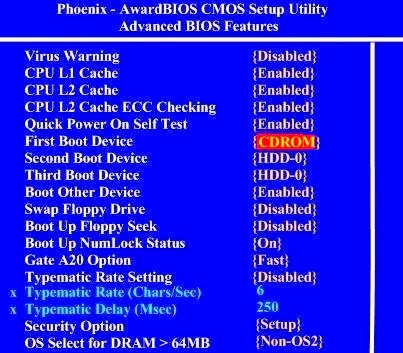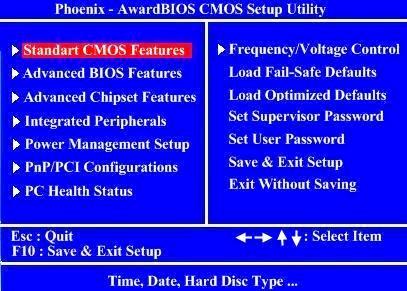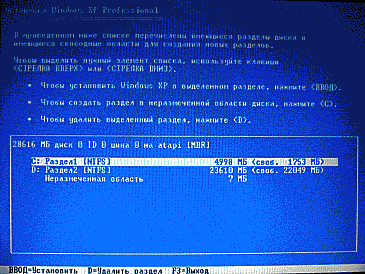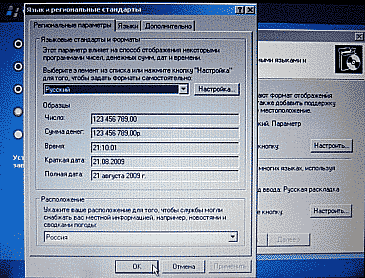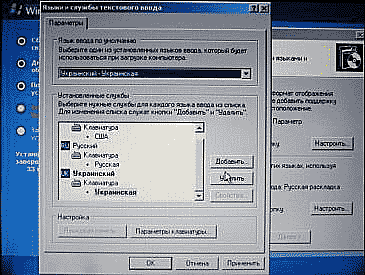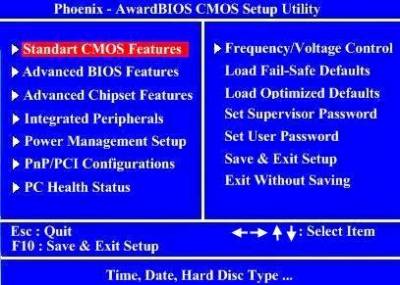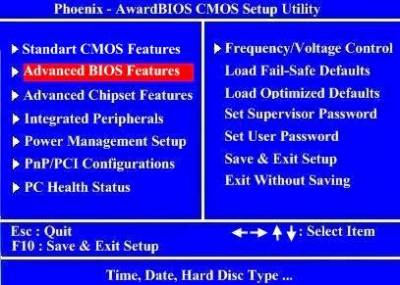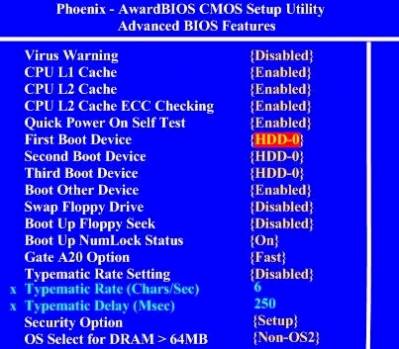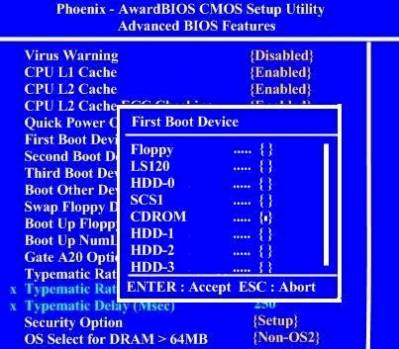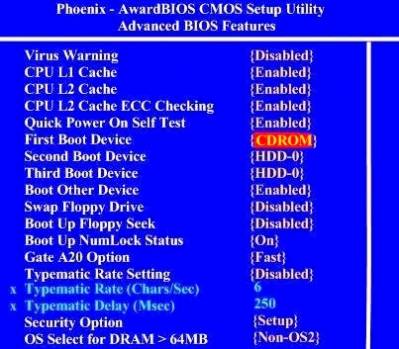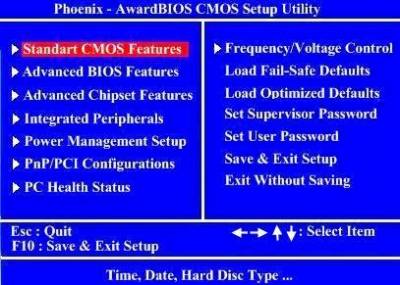Установка Windows XP с компакт диска или флешки и установка параметров BIOS программы - если, включив компьютер, нажать и держать клавишу Del или F2 для ноутбуков (лучше уточнить в инструкции), то скоро увидим панель управления BIOS.
Двигаясь стрелками, помечаем строку Advanced BIOS Features,
потом Enter.
В открывшемся окне, находим маркером строку First Boot Device,
несколько раз нажимая Page Up или Page Down,
потом Enter.
Внимание - значение строки Second Boot Device должно быть HDD.
В открывшемся окне, находим маркером строку CD ROM, или если windows устанавливаем с флешки, то USB-ZIP.
несколько раз нажимая с помощью стрелок вниз и Enter
В открывшемся окне, нажимаем Esc
и снова возвращаемся в основное окно BIOS.
С помощью стрелок помечаем строку Save and Exit Setup и Enter или нажимаем F10.
На экране появится вопрос - точно ли мы хотим сохранить изменения - Save To CMOS and EXIT(Y/N)?, пишем Y и Enter, компьютер перезагрузится уже с CD или флешку.
Внимание - перед этим компакт должен быть уже вставлен или флешка.
Внимание - после процесса - установка windows xp - для быстрой загрузки компьютера необходимо вернуть значение
строки First Boot Device с CDROM на HDD.
Начинается установка Windows XP -когда появится надпись Press any key to boot from CD,
Должна запуститься программа установки «Windows» (синий экран с надписью «установка Windows»). Вмешиваться в её работу не нужно, пока она сама об этом не «попросит».
Первым вопросом программы установки будет выбор между продолжением установки, восстановлением старой системы Windows XP (если производится переустановка) и отказом от продолжения работы. Жмем ввод («Enter»).
Затем программа предложит принять лицензионное соглашение Windows XP, жмем F8.
Дальше опять будет вопрос о восстановлении старой ОС (при переустановке). Жмем "Esc” и приступаем к разделению (переразделению) дискового пространства винчестера на логические разделы.
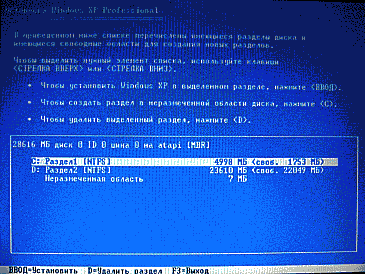
Если производится переустановка, выделяем раздел С, жмем кнопку "D”, затем "Enter”, затем "L”. Все, обратно дороги нет - старая операционная система «снесена» бесповоротно. (Внимание!!! Не удалите случайно разделы, которые не планировались к изменению, особенно, если на этапе подготовки на них была скопирована ценная информация с диска С и других изменяемых разделов).
Дальше разделяем неразмеченную область винчестера на логические диски. С помощью клавиш «Вверх» и «Вниз» перемещаем курсор на «Неразмеченная область», жмем кнопку «С». В появившемся сером окошке вводим объем будущего логического диска С в мегабайтах (на него мы будем устанавливать операционную систему). Оптимальный размер логического раздела, в который будет установлена ОС Windows XP, составляет 10-15 гигабайт (10000-15000 мегабайт). Вводим необходимый размер будущего диска и нажимаем кнопку «Enter».
Затем выделяем раздел С, в который будем ставить операционную систему, и нажимаем кнопку «Enter». Программа установки предложит 4 варианта его форматирования. Выбираем «Форматировать раздел в системе NTFS» (файловая система FAT - уже вчерашний день) и нажимаем «Enter».
Дальше программа установки Windows XP отформатирует выбранный раздел и скопирует в него с инсталляционного диска нужные файлы. Затем компьютер перезапустится и программа установки продолжит свою работу. Пользователю ничего делать не нужно.
Через определенное время откроется окно «Язык и региональные стандарты». Нажимаем верхнюю кнопку «Настроить» (кстати, мышка уже работает). На вкладке «Региональные параметры» в соответствующих полях указываем подходящий язык и страну расположения компьютера, нажимаем кнопку «ОК».
Дальше нажимаем нижнюю кнопку «Настроить», в открывшемся окне настраиваем языки ввода. Если на компьютере будут работать с текстовой информацией на английском, русском, украинском, белорусском или других языках, проследите чтобы все они отображались в окне «Установленные службы». Чтобы добавить язык, необходимо нажать кнопку «Добавить», в списке «Язык ввода» выбрать нужный язык и нажать кнопку «ОК». Удалить лишний язык можно, выделив его мышкой и нажав кнопку «Удалить». Дальше в списке «Язык ввода по умолчанию» выбираем язык, чаще всего используемый на компьютере, жмем кнопку «Применить», затем «ОК», затем «Далее».
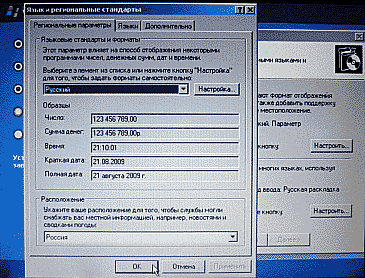
Дальше программа установки Windows попросит ввести имя пользователя и название организации. Заполнить нужно хотя бы поле «Имя», иначе процесс инсталляции не продолжится. Вводим любое имя в указанное поле, нажимаем кнопку «Далее».
Откроется окно «Ключ продукта», в которое нужно ввести код устанавливаемой копии Windows XP (о нем говорилось на этапе подготовки, см.выше), и нажать кнопку «Далее» (если вместо латинских букв печатаются русские, переключите раскладку клавиатуры – удерживая кнопку "Alt” нажмите "Shift”).
Должно появиться окно «Имя компьютера и пароль администратора». Если система устанавливается на домашнем компьютере, доступ к которому защищать паролем нет необходимости, ничего не меняя нажмите кнопку «Далее». В противном случае перед этим введите одинаковый пароль в поля «Пароль администратора» и «Подтверждение» (обязательно запомните этот пароль).
В следующем окне указываем страну и телефонный код города, в котором находится компьютер, жмем «Далее».
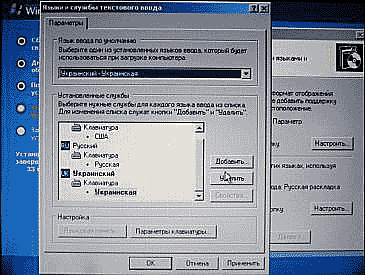
Дальше настраиваем дату, время, в списке выбираем часовой пояс, в котором находится компьютер, отмечаем галочкой «Автоматический переход на летнее время и обратно», нажимаем «Далее».
После этого программа начнет установку сети и через некоторое время попросит пользователя указать сетевые параметры. Отмечаем окошко «Обычные параметры», жмем «Далее». В следующем окне ничего не меняя жмем «Далее» (изменить настройки сети при необходимости можно и после завершения установки Windows), дожидаемся завершения установки Windows.
В конце установки компьютер перезагрузится, начнется первый запуск Windows. Система автоматически оптимизирует разрешение монитора (дважды нужно будет нажать кнопку «ОК»), после чего откроется мастер первого запуска. Нужно будет отвечать на вопросы компьютера и нажимать кнопку «Далее». Когда дойдете до раздела «Пользователи компьютера», просто перезагрузите систему, нажав кнопку «Reset» на системном блоке - учетные записи лучше настроить позже.
Во время перезагрузки зайдите в "Bios”, измените значение «First Boot Deviсе» с "CDROM"на "HDD0", нажмите F10, затем "Enter”.
По сле запуска компьютера извлеките инсталляционный диск из привода. Установка операционной системы Windows XP завершена.
Установка драйверов и программного обеспечения.
После установки операционной системы осуществляем инсталляцию драйверов и другого ПО в следующей последовательности:
Устанавливаем самую «свежую» версию DirectX 9c;
Затем ставим драйвера к чипсетам материнской платы (поместите в привод соответствующий диск, сработает автозапуск, дальше следуйте инструкциям);
После этого аналогичным образом инсталлируем драйвера к видеокарте, звуковой плате, сетевому адаптеру и др. устройствам компьютера.
По ходу установки компьютер несколько раз будет требовать (или рекомендовать) перезапустить систему. Следуйте его рекомендациям. Продолжайте установку после перезагрузки.
В случае, если «родные» инсталляционные диски к устройствам компьютера отсутствуют а драйвера Вы скачали с Интернета, в поочередности, определенной выше, устанавливайте их «вручную» (откройте папку со скачанным драйвером, найдите и запустите файл с расширением «exe» (как правило, с названием "setup”, "driver”, "install” и т.д.).